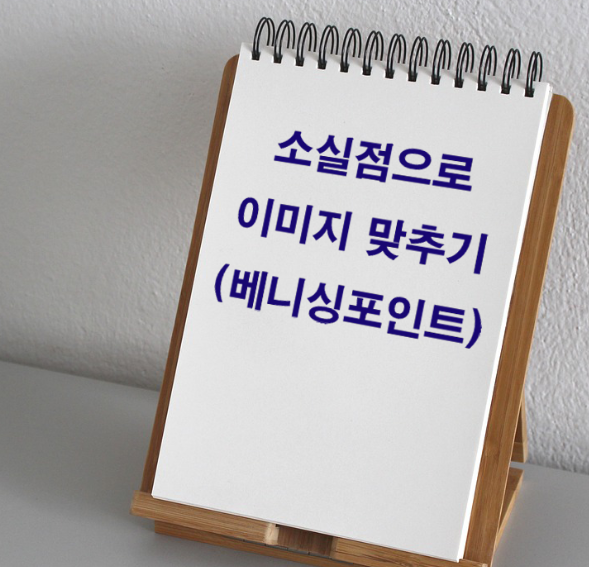
포토샵으로 다양한 모양에 맞춰 글자나 이미지를 삽입하는 방법입니다.
먼저 이미지에 글자를 먼저 넣어 볼게요.

글자를 넣는 방법을 알면 이미지 넣는 건 훨씬! 간단합니다. : )
먼저 글자를 넣고 싶은 이미지를 불러옵니다.

포토샵의 툴바 중 문자 도구를 클릭해서 넣고 싶은 문구를 적습니다.
전 새해가 다가와 'Happy new year~'를 적어 보았습니다. ㅎㅎ
지금은 그림과 글자가 따로 어울리지 않죠. 이제 노트에 쓴 것처럼 이미지를 맞춰보겠습니다.
소실점 메뉴(베니싱 포인트)를 이용하면 매우 간단합니다.
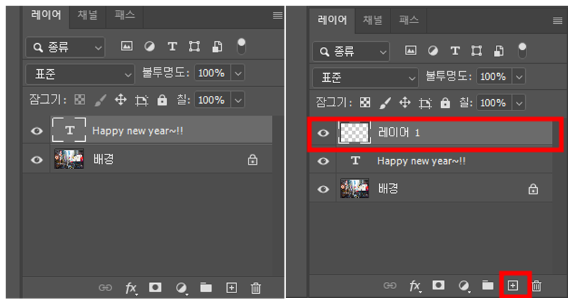
문자도구로 글자를 쓴 직후엔 배경레이어 위에 문자레이어만 있습니다.
여기에 빈 레이어를 하나 추가합니다.
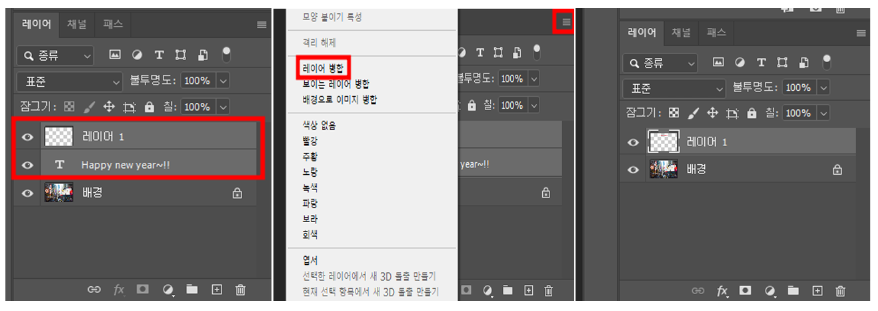
이제 레이어 1과 문자레이어만 병합합니다. (배경 이미지와 병합하면 안 됩니다.)
레이어 1과 문자 레이어만 모두 합해 레이어창의 오른쪽 끝에 세줄아이콘을 눌러 '레이어 병합을 선택합니다.
(오른쪽 마우스를 눌러도 선택할 수 있습니다.)
그러면 문자레이어와 레이어 1이 합쳐지고 '레이어 1'만 남았습니다.
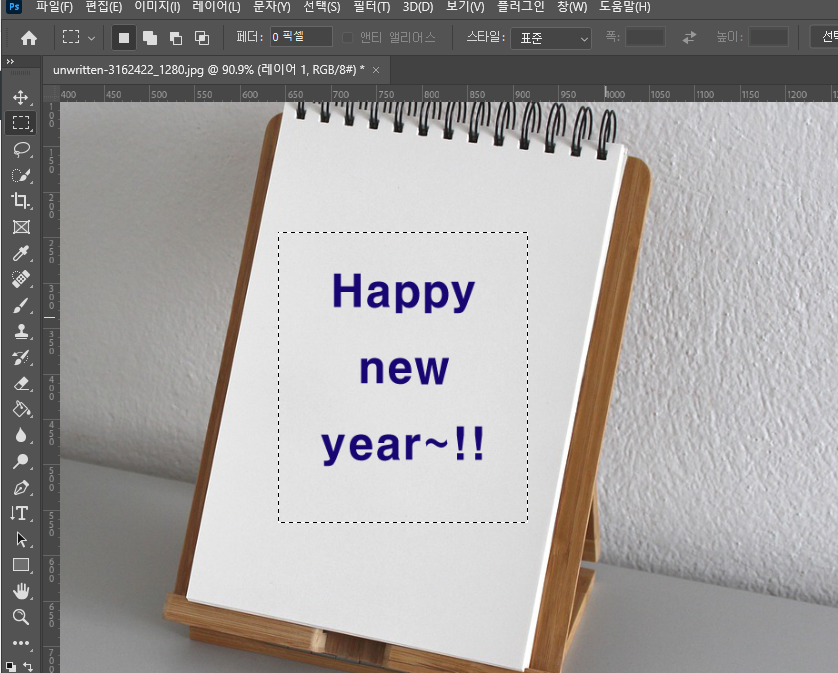
이제 선택 윤곽도구툴을 선택해서 글자를 선택합니다.
그리고 ctrl +X를 눌러 문자를 잘라냅니다.
(레이어는 '레이어 1'을 선택해 놓아야 합니다.)
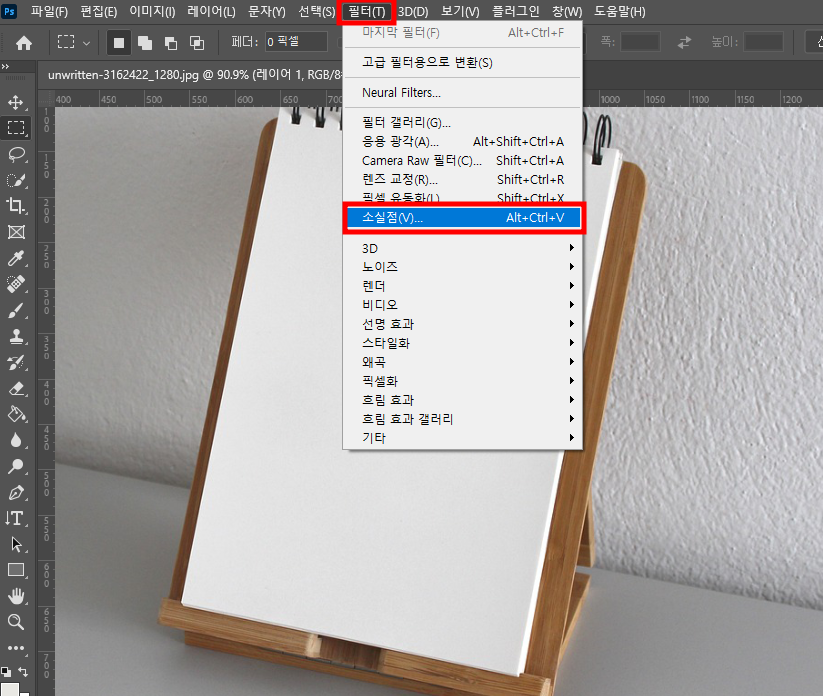
이제 메뉴의 필터(filter)의 소실점(venishing point)을 차례대로 선택합니다.
(레이어는 배경레이어를 선택해 놓습니다.)
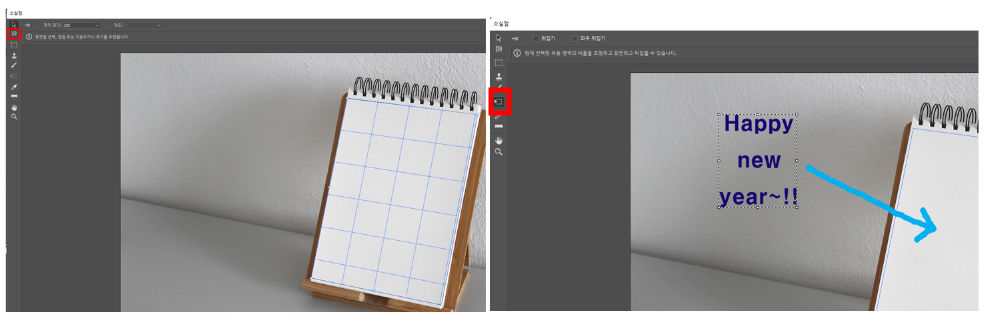
소실점 대화상자가 나타나면 문자를 넣으려는 부분의 모서리를 하나씩 클릭해서 영역을 지정합니다.
그런 다음 Ctrl + V를 누르면 아까 잘라내기 했던 글자가 짠! 나타납니다.
소실점 대화상자의 왼쪽의 툴바 중 변형도구를 눌러 사이즈를 바꿀 수 있도록 하고, 문자를 아까 소실점으로 선택한 영역에 끌어다 주면 끝납니다.

이제 오른쪽 상단의 확인 버튼을 눌러 원래 화면으로 돌아오면 짠! 글자가 그림에 착! 들어가게 바뀌었습니다.
이렇게 바뀐 문자는 이미 일반 레이어와 병합했기 때문에 문자 도구는 사용하지 못합니다.
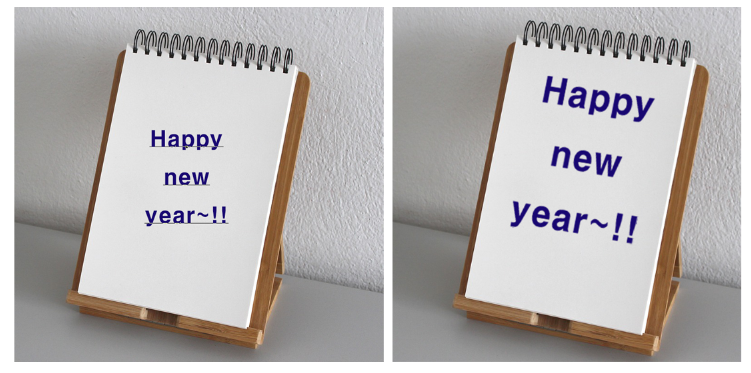
첫 번째와 두 번째 이미지의 글자가 달라진 게 느껴지시나요? : )
첫 번째 이미지는 이미지와 글자가 따로 있는 것 같은데 두 번째 이미지에서는 어울리게 되었습니다. : )
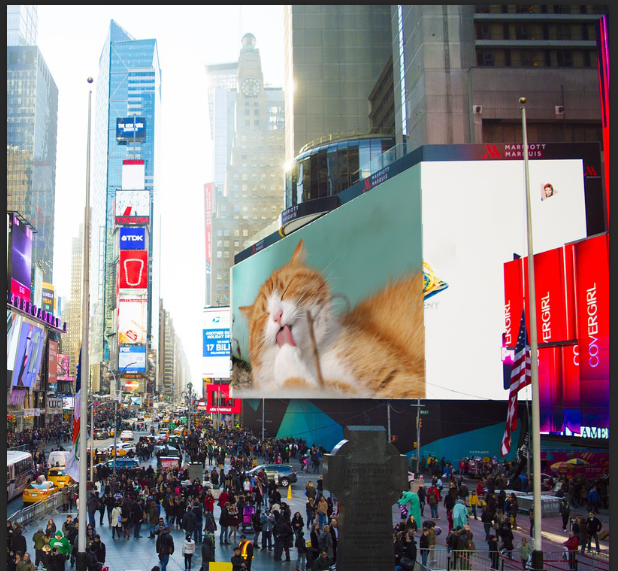
이런 방법으로 사진에 이미지를 넣을 수 도 있는데, 문자 레이어와 일반 레이어를 병합하는 과정 없이 바로
배경 이미지에 원하는 이미지를 올려두고 소실점 메뉴를 사용하면 됩니다. (훨씬 간단!!)
그렇게 전 타임스퀘어에 고양이 광고를 넣어 보았습니다. ㅎㅎ
한두 번만 해보면 매우 쉽게 할 수 있으니 필요할 때 써보시면 좋겠습니다.
'포토샵' 카테고리의 다른 글
| 사진, 영상, pdf 간단 수정하기-어도비 익스프레스 adobe express 무료 이용하기 (0) | 2024.04.30 |
|---|---|
| 어도비 45% 할인 프로모션-포토샵, 프리미어 프로 할인 설치 (0) | 2023.11.06 |
| 포토샵-이미지 합치는 아주 간단한 방법 (여러장의 이미지를 한장으로) (0) | 2023.08.10 |
| 포토샵 : 틀어진 사진 왜곡 조정하기 - 원근 비틀기 (0) | 2022.12.15 |




댓글