이미지 사이즈를 줄이는 다양한 사이트와 방법이 있지만 오늘은 그중 가장 간편한 것 같은 다운로드 필요 없이 내 컴퓨터에 내장되어 있는 그림판으로 이미지 사이즈를 줄여보겠습니다.
그림판으로 이미지 사이즈 줄이기 장점은 원하는 크기 만큼 줄일 수 있다는 점입니다.

그럼 시작해 볼게요!
1. 그림판 열기

자신의 컴퓨터 속의 그림판을 열어줍니다.
그림판을 여는 방법은 모니터 하단의 검색을 눌러 그림판을 검색하면 빠릅니다. : )
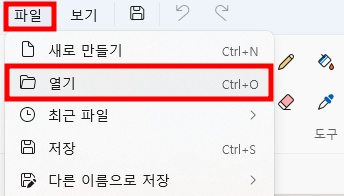
2. 크기를 줄이고 싶은 이미지 열기
사이즈를 줄이고 싶은 이미지를 열어줍니다.
상단 메뉴 중 파일 - 열기를 이용해서 이미지를 엽니다.
(혹은 그림판의 화면에 마우스로 이미지를 끌어다 놓아도 됩니다.)
3. 이미지 사이즈 확인하기
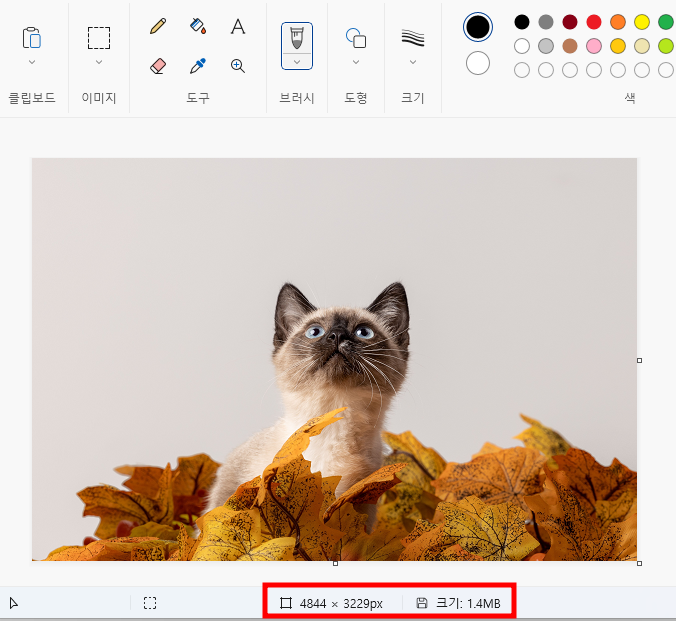
제가 연 파일의 크기는 화면의 하단에 나와 있습니다.
이미지 안에 4844x3229 만큼의 픽셀이 들어가 있고 파일의 크기는 1.4MB입니다.
이제 이미지의 크기를 줄여보겠습니다.
4. 이미지 크기 조정하기
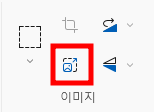
상단의 도구 중 이미지 도구들 중 크기조정 도구를 선택합니다.
어디에 있는지 잘 보이지 않는다면 그림판을 전체화면으로 크기를 키우면 이미지 도구가 모두 나와 확인이 가능합니다.
5. 크기조정 및 기울이기
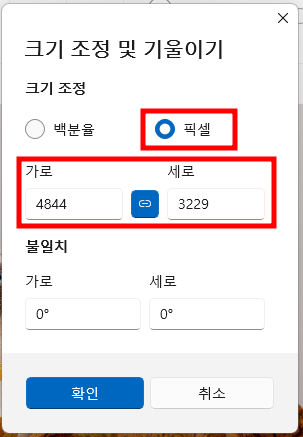
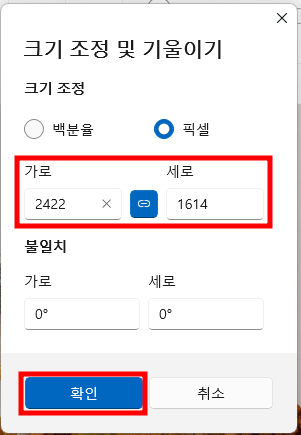
크기조정 및 기울이기 창입니다.
백분율이 아닌 픽셀로 선택해 주세요.
그러면 가로, 세로의 크기가 우리가 이미지 하단에서 확인한 것과 같은 숫자로 바뀌게 됩니다.
숫자 가운데 고리 모양이 있어서 가로나 세로 둘 중 하나의 숫자만 바꿔도 원본과 같은 비율로 이미지 사이즈를 줄일 수 있게 됩니다.
저는 가로의 사이즈를 반으로 줄여보았습니다.
세로 사이즈는 제가 줄이지 않아도 자동으로 줄어들었습니다.
마지막으로 확인을 누르면 됩니다.
6. 줄어든 이미지 저장하기
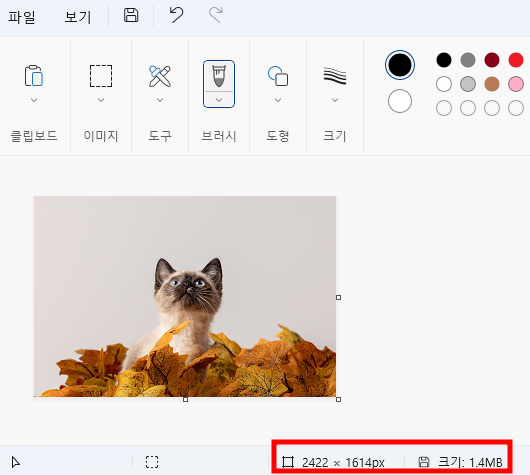
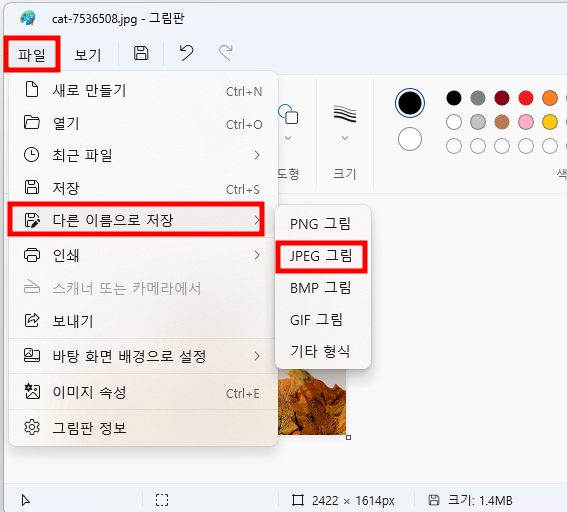
확인을 누른 직후에는 첫 번째 이미지처럼 픽셀은 줄어들었지만 이미지 크기는 줄어들지 않았습니다.
크기를 줄어들게 하기 위해서는 저장이 필요합니다.
파일 - 다른 이름으로 저장 - 원하는 이미지파일 확장자를 순서대로 눌러서 저장합니다.
그냥 파일에서 저장버튼을 누르면 원본에 덮어 씌워지기 때문에 원본을 그대로 두기 원한다면 '다른 이름으로 저장'을 눌러줘야 합니다.
7. 줄어든 이미지 크기 확인하기

저장이 끝나면 이제 이미지의 크기가 줄어든 것을 확인할 수 있습니다.
이렇게 하면 매우 간단하게 원하는 만큼 이미지의 크기를 줄일 수 있습니다.
단, 이미지에 들어간 픽셀을 양을 줄이는 방법으로 크기를 줄이는 것이기 때문에 당연하지만 이미지에 손실이 있습니다. (이미지를 크게 키우면 화질이 깨지는..)
이미지가 크게 손상되지 않는 선에서 잘 사용하면 매우 유용하니 필요할 때 잘 이용하셨으면 좋겠습니다. :-)
'유용한 사이트' 카테고리의 다른 글
| hwp, ppt, jpeg 파일 pdf로 변환하기 (한PDF) (0) | 2022.12.30 |
|---|---|
| 십자수 도안 : 내 사진(이미지) 십자수 도안으로 바꾸기 (0) | 2022.12.28 |
| 저작권 없는 무료 이미지 다운받기-픽사베이 (Pixabay) 상업적 사용가능 (0) | 2022.12.13 |
| 유튜브 다운받기 mp3, mp4 변환하기 - 클립다운 (clip down) (0) | 2022.12.12 |
| 컬러 배합 팔레트 Coolors - ppt나 이미지 작업할 때 좋은 색 배합하기 (0) | 2022.12.01 |




댓글