오늘은 포토샵으로 이미지를 연속해서 합치는 방법에 대해 알아보겠습니다. 사실 여러 가지 방법이 있지만 오늘은 새 없이 굉장히 간단히 할 수 있는 방법을 소개해보겠습니다.
포토샵으로 여러장의 이미지를 한 장으로 합치기
1. 포토샵으로 합칠 이미지를 준비합니다.
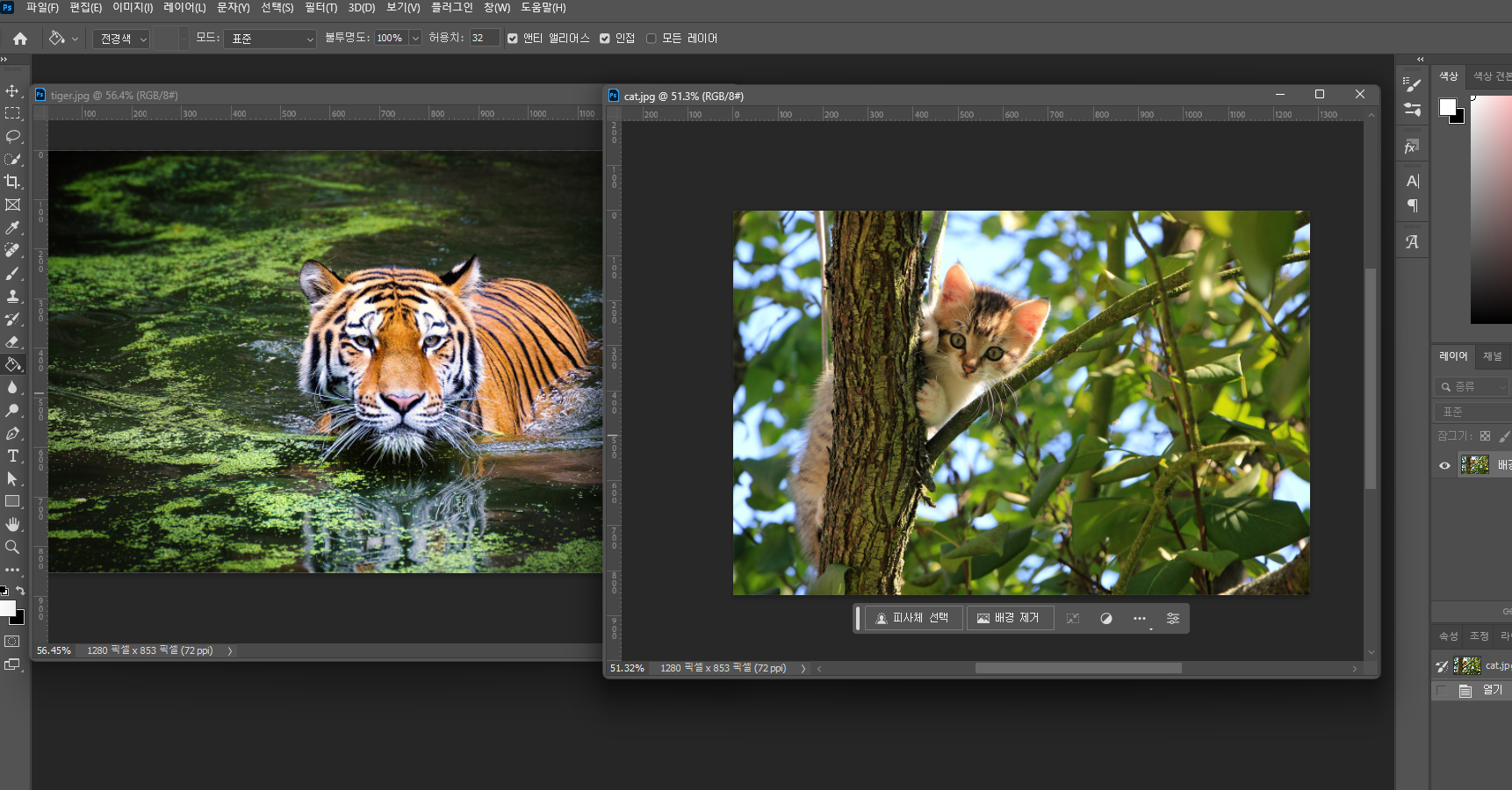
전 귀여운 고양이 사진 아래에 호랑이 사진을 붙여 보겠습니다.
2. 레이어 창의 배경레이어를 레이어0으로 변경하기
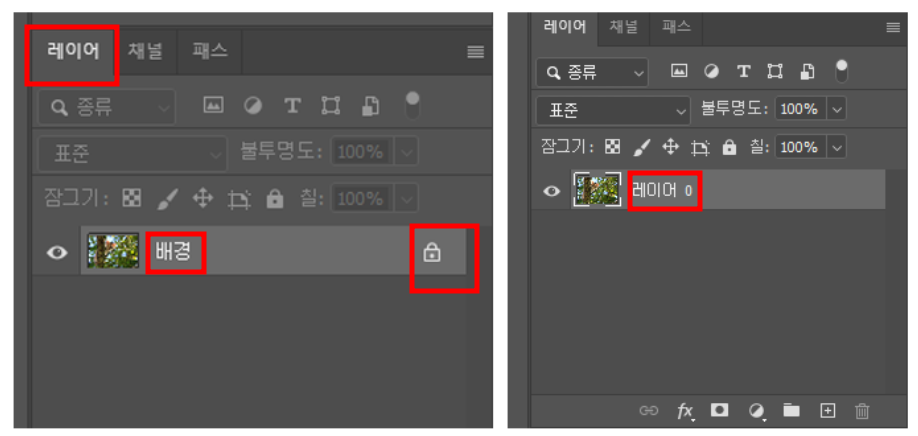
처음 이미지를 열면 레이어창에 배경 레이어로 자물쇠 아이콘이 표시된 것을 볼 수 있습니다. 배경레이어를 레이어 0으로 바꿔주기 위해 자물쇠 아이콘을 한번만 클릭해 주세요.
3. 자르기 도구(crop) 선택하기
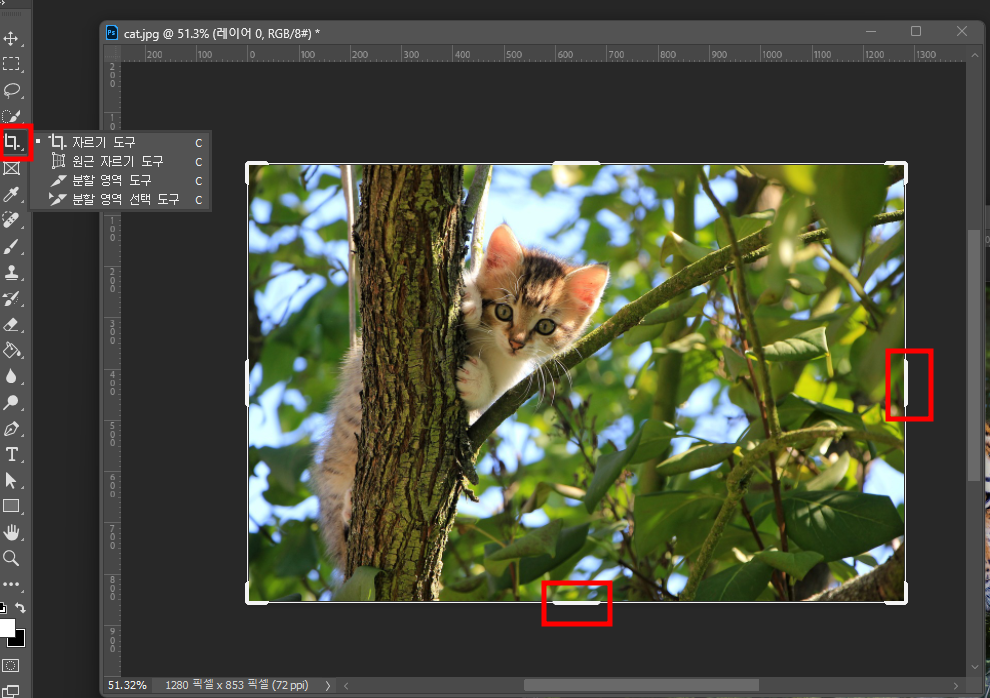

자르기 도구를 선택합니다. 그러면 이미지의 바깥쪽에 두꺼운 부분이 생기는 게 보입니다.
이제 그 부분을 당겨주면 됩니다. 합치고 싶은 이미지 쪽으로 당겨 공간을 만들어 주는것 입니다.
원하는 만큼 공간을 늘렸다면 엔터키 또는 더블클릭을 해줍니다.
4. 이동 툴을 선택하고 합치고 싶은 이미지를 끌어당기기
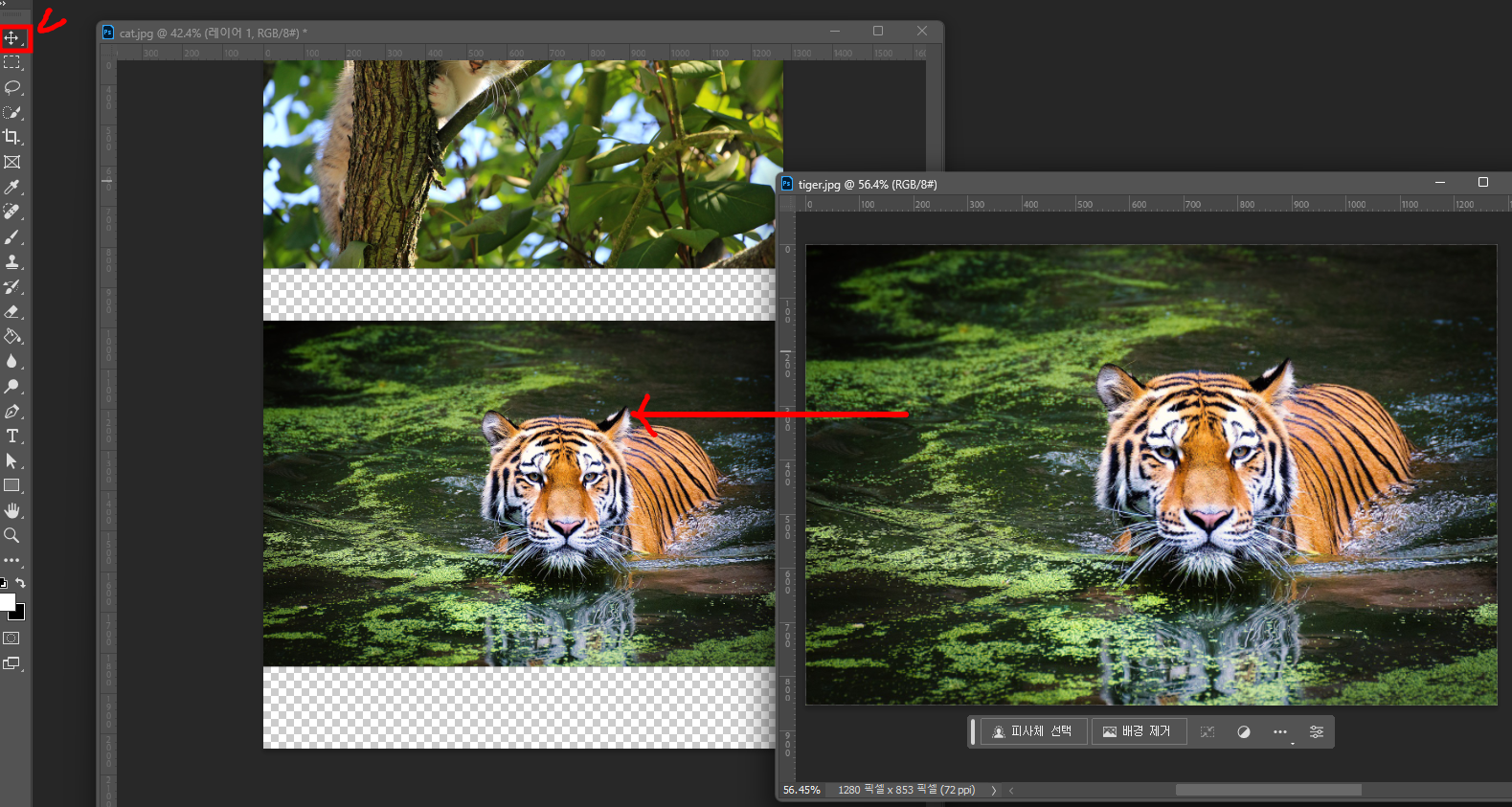
이제 이동툴을 클릭해서 공간을 만든 곳에 합치고 싶은 이미지를 끌어다 놓습니다. 그다음 이미지 사이의 간격을 원하는 만큼 조정하고 필요에 따라 자르기(crop) 툴로 정리해 줍니다.
5. 배경으로 레이어 합치기
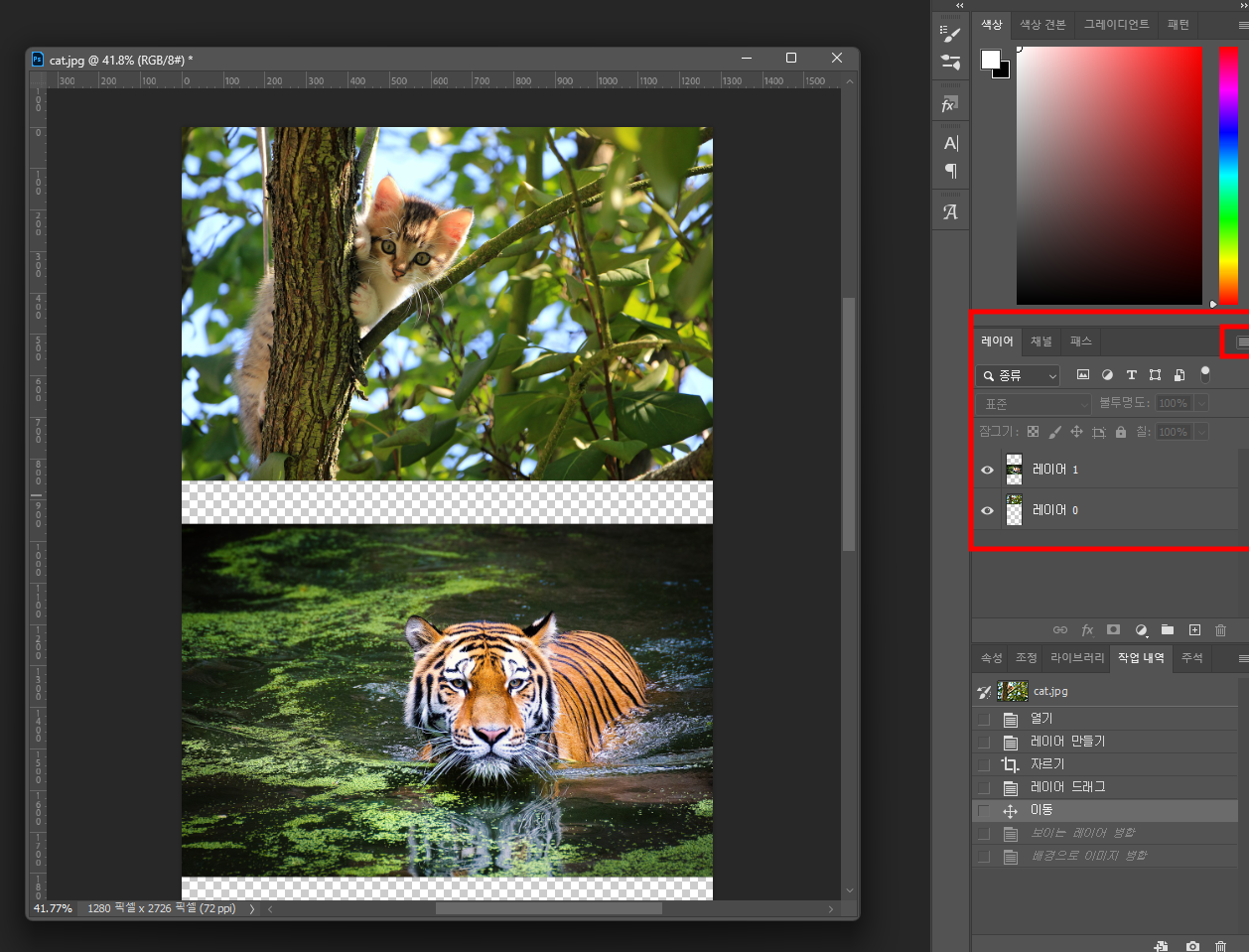
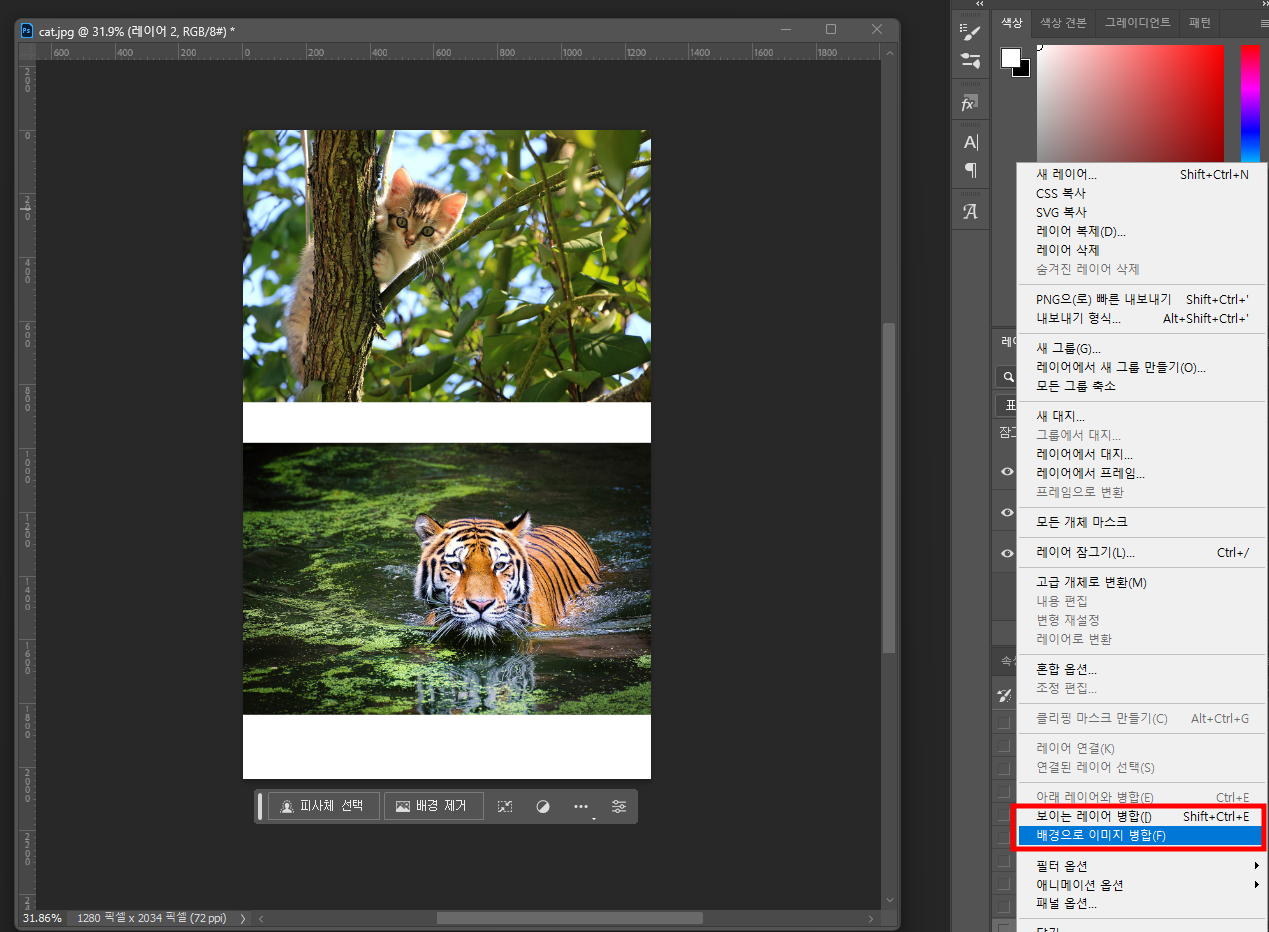
이제 레이어를 하나로 합쳐야겠죠? 레이어창의 오른쪽에 삼선(≡) 아이콘을 클릭합니다. 배경으로 레이어 병합 시 현재 투명레이어로 되어 있던 부분이 흰색으로 바뀌고 jpeg 파일로 저장가능합니다.
보이는 레이어 병합(ctrl+shift+E)을 선택 시 배경은 투명 그대로이며 png파일로 저장하면 됩니다.
이렇게 해서 여러 장의 이미지를 한장으로 합칠 수 있습니다. 다양한 크기의 이미지인 경우는 이미지 사이즈 조정이 필요해서 다른 방법을 이용해야 하지만 단순히 여러장의 이미지를 합칠 때는 이렇게 하는 것이 훨씬 빠르고 간단한 것 같습니다.
새로 만들기 없이 간단히 이미지를 합치는 방법이니 유용하게 실행해 보시면 좋겠습니다.
'포토샵' 카테고리의 다른 글
| 사진, 영상, pdf 간단 수정하기-어도비 익스프레스 adobe express 무료 이용하기 (0) | 2024.04.30 |
|---|---|
| 어도비 45% 할인 프로모션-포토샵, 프리미어 프로 할인 설치 (0) | 2023.11.06 |
| 포토샵 - 모양에 맞춰 글자 이미지 넣기, 소실점(베니싱포인트)사용하기 (0) | 2022.12.29 |
| 포토샵 : 틀어진 사진 왜곡 조정하기 - 원근 비틀기 (0) | 2022.12.15 |




댓글