워드파일을 PPT로 작성하는 방법입니다. 앞서 워드 파일을 PDF로 바꾸는 방법을 소개했었는데 이렇게 PDF를 PPT로 바꾸면 워드에서 작성한 그대로의 형태로 PPT로 만들어지기 때문에 막상 쓰려고 하면 다시 수정해야 합니다. 하지만 오늘 소개하는 방법을 사용하면 워드파일을 진짜 바로 사용가능한 PPT로 만들 수 있으니 필요하실 때 유용하게 이용하시면 좋겠습니다.

PPT로 변환할 워드 문서 준비하기
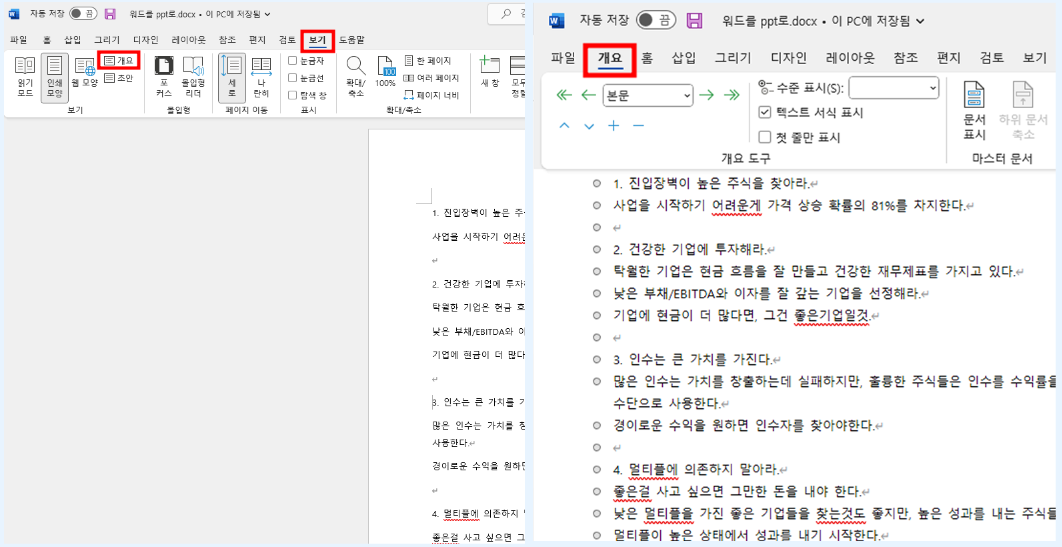
(워드의 내용은 무시해 주세요.;;)
워드 상단 메뉴 중 보기 탭을 누르고 개요를 누릅니다.
문서의 느낌이 달라졌습니다.
원래대로 돌아가려면 다시 보기 탭에서 인쇄모양을 누르면 됩니다.
PPT에서 제목으로 사용할 부분 만들기
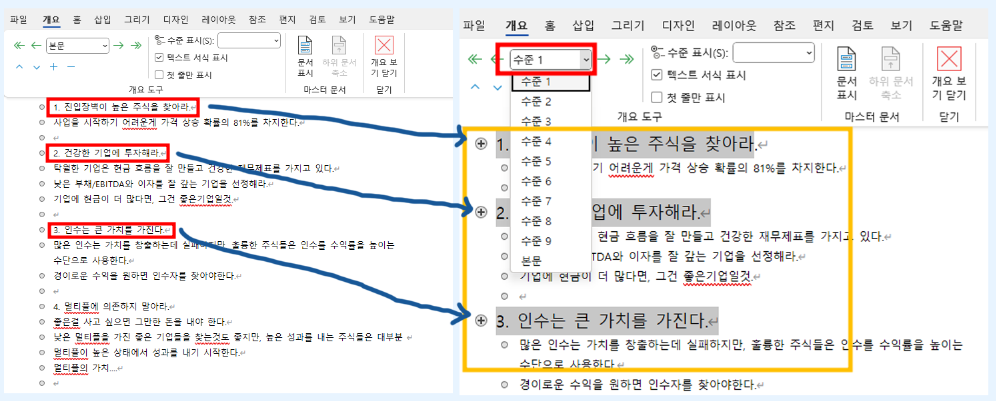
PPT 화면에서 각각의 페이지에 제목이 될 부분을 선택합니다.
키보드의 Ctrl키를 누른채로 드래그하면 제목이 될 부분만 선택이 가능합니다.
(Shift키를 누르면 전체 선택이 돼요.)
제목이 될 부분을 모두 선택했다면 상단 개요 탭의 메뉴에서 본문의 수준을 수준 1로 바꾸어 줍니다.
수준1로 선택 후 글씨의 크기가 달라졌죠? 이렇게 수준1로 바꾸니 제목의 역할을 하는 것으로 인식됩니다.
PPT 내용 채우기
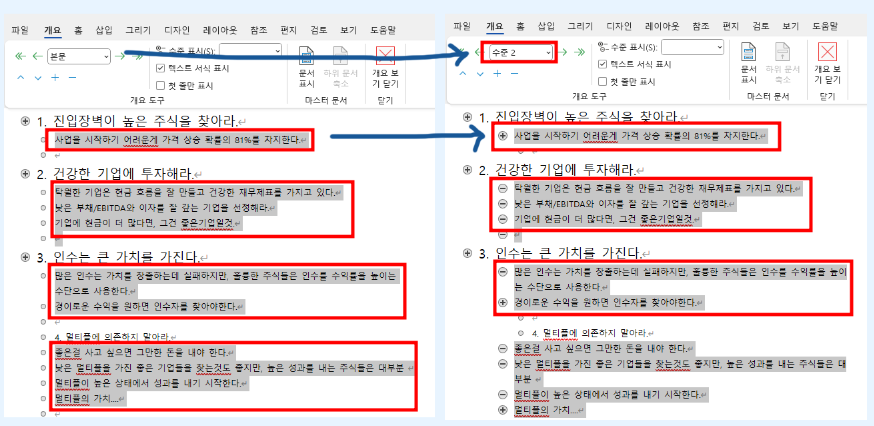
이번에는 PPT에 들어갈 본문의 내용을 만들 차례입니다.
제목으로 만든 부분과 마찬가지로 본문의 내용이 될 부분을 선택합니다. Ctrl키를 누른 채로 드래그하며 선택하면 한 번에 선택이 가능합니다.
본문 선택이 모두 끝났으면 상단 개요 탭의 본문을 수준 2로 바꾸어 줍니다.
이제 저장하면 끝입니다.
글로 써서 왠지 길어 보이지만 사실 전혀! 어렵지 않습니다.
PPT로 파일 확장자 바꾸기
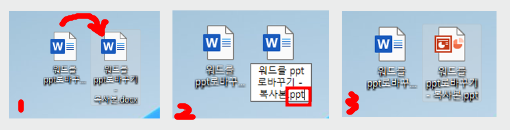
워드 파일을 PPT파일로 바꾸는 방법입니다.
저장한 워드 파일을 선택 후 Ctrl+C/ Ctral+V (복사, 붙여 넣기) 해서 복사본을 하나 더 만들어 줍니다.
복사본 파일을 이름 바꾸기 하여 마지막 확장자를 docx(워드파일)에서 ppt로 바꿔주면 됩니다.
아주 간단히 워드파일이 ppt파일로 바뀌었습니다.
이제 어떻게 되었는지 확인해 볼까요? : )
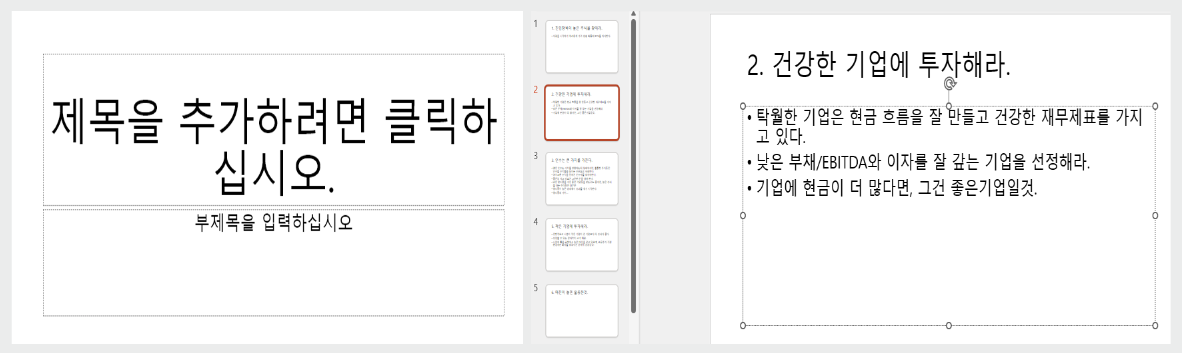
ppt파일의 제목 부분과 본문 부분에 우리가 바꾼 내용들이 각각 들어가 있습니다.
서식 1로 만들어 놓은 부분은 모두 각각의 프레젠테이션 창으로 만들어져 있고 서식 2로 바꾼 부분도 각각 알맞은 창에 들어가 있는 것을 확인할 수 있습니다.
이렇게 매우 간단히 워드파일을 ppt파일로 바꾸었습니다. 너무 간단하죠?
필요할 때 유용하게 사용하면 좋을 것 같습니다.
'유용한 사이트' 카테고리의 다른 글
| 주정차 단속 알림 서비스 전국 가입 도우미, 휘슬-불법 주정차 단속 알림 (0) | 2023.06.20 |
|---|---|
| 이미지 파일 사이즈 줄이기(CPMPRESS JPEG) - JPEG, PDF, GIF 다운로드 없음 (0) | 2023.04.04 |
| 모바일 팩스 보내기 - 하나 모바일 팩스, 3개월 무료 사용하기 (0) | 2023.02.06 |
| pdf 파일 병합하기, 합치기 - 다운로드 필요 없음 (0) | 2023.01.28 |
| 상업적 이용가능한 무료 폰트, 글꼴 - 공유마당 안심 글꼴 파일 서비스 (0) | 2023.01.27 |




댓글